Panduan ini menjelaskan contoh langkah demi langkah instalasi sistem operasi IGOS Nusantara 2016. Instalasi dilakukan di laptop 64 bit dengan Solid State Disk. Prosesi instalasi secara keseluruhan memakan waktu sekitar 20 menit. Semoga panduan ini bermanfaat.
Perencanaan
Pada panduan ini, saya merencanakan peta partisi untuk IGOS seperti berikut:
- partisi utama (/) berukuran 20 GB di alamat /dev/sda6
- partisi swap (swap) berukuran 2 GB di alamat /dev/sdb
Buat Media Instalasi
Cara tercepat untuk menginstalnya ialah dengan membuat USB bootable IGOS Nusantara. Ikuti caranya misalnya Membuat USB Bootable via Unetbootin.
Boot ke Media Instalasi
Masukkan flash drive ke port USB di komputer Anda lalu lakukan setelan BIOS agar komputer boot dari USB. Setelah itu, komputer akan booting ke dalam mode instalasi IGOS Nusantara dari flash drive Anda. Anda akan diminta login di layar login IGOS, tetapi di sini password adalah <kosong> jadi langsung tekan Enter biar Anda bisa masuk ke desktop untuk menginstal IGOS.
Nyalakan Penginstal Sistem
Di desktop IGOS, buka program yang berlabel Install to Hard Drive. Program penginstal sistem IGOS akan menyala, dan Anda akan menginstal sistem operasi IGOS dengannya. Program penginstal sistem ini bernama Anaconda. Mirip seperti Ubiquity di Ubuntu.
Langkah 1
Pilih bahasa Anda. Pilihan yang saya rekomendasikan ialah English. Pilihan ini akan menentukan bahasa tampilan desktop nantinya. Tekan Continue untuk melanjutkan.
Langkah 2
Anda akan melihat halaman Installation Summary dari Anaconda. Di sini, Anda akan menentukan dulu bagian Time & Date.
Langkah 3
Tentukan zona waktu dengan klik pada gambar peta negara Anda. Anda bisa memilih yang mana saja. Misalnya saya memilih zona Jakarta (WIB) dari Indonesia. Tekan tombol Done untuk melanjutkan.
Langkah 4
Kembali pada halaman Installation Summary, pilih Installation Destination untuk mulai pemartisian. Pada halaman Installation Destination, pilih I will configure partitioning (yang artinya pemartisial manual, atau istilahnya "Something Else" di Ubiquity) lalu klik tombol Done.
Anda akan melihat rangkuman peta partisi dari disk drive Anda di sini. Gambar berikut menunjukkan peta partisi saya. Ini adalah peta partisi yang belum diberi perubahan apa-apa.
Langkah 5
Pilih Unknown > lalu pilih partisi yang sudah disiapkan (punya saya, /dev/sda6) > beri mount point / > pilih filesystem ext4 > centang Reformat > ganti labelnya sesuka Anda.
Langkah 6
Tekan tombol Update Settings untuk menerapkan rencana baru untuk target partisi Anda.
Langkah 7
Setelah menekan tombol Update Settings, Anda akan melihat rencana partisi baru di bagian kiri atas jendela Anaconda. Lihat ukurannya dan alamatnya. Punya saya, /dev/sda6 berukuran 20 GB, sesuai perencanaan awal saya. Tekan tombol Done.
Langkah 8
Setelah Anda menekan tombol done, Anda akan melihat tabel Summary of Changes yang merangkum rencana pemartisian. Perhatikan baik-baik agar jangan sampai terjadi kesalahan. Tekan tombol Accept Changes apabila Anda sudah yakin semuanya benar.
Langkah 9
Pada halaman Installation Destination, klik pranala Boot Loader di kiri bawah, pastikan alamat instalasi bootloader tertuju kepada disk drive Anda lalu tekan tombol Done.
Langkah 10
Setelah proses pemartisian selesai (langkah 4-9), Anda sekali lagi akan melihat halaman Installation Summary.
Langkah 11
Tekan tombol Begin Installation. Dengan tombol ini, semua perencanaan Anda akan sungguh diterapkan. Partisi akan diformat dan data di dalamnya akan dihapus; lalu IGOS akan dipasang kepadanya.
Langkah 11
Dengan ini, prosesi instalasi sistem akan berjalan. Sembari menginstal, Anda harus menentukan username Anda dan password dari root nantinya.
Langkah 12
Tentukan username dan password untuk user Anda, lalu tentukan password untuk root.
Selesai
Bila proses instalasi telah selesai, maka Anaconda akan menginformasikannya. Setelah ini, Anda bisa restart untuk kemudian menggunakan IGOS Nusantara 2016.
















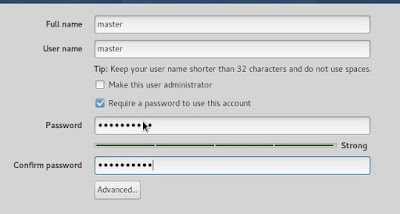






Website ini menganut paham demokrasi wkwk
Jangan lupa gunakan emot biar akrab gan (/ ^.^)/
EmoticonEmoticon